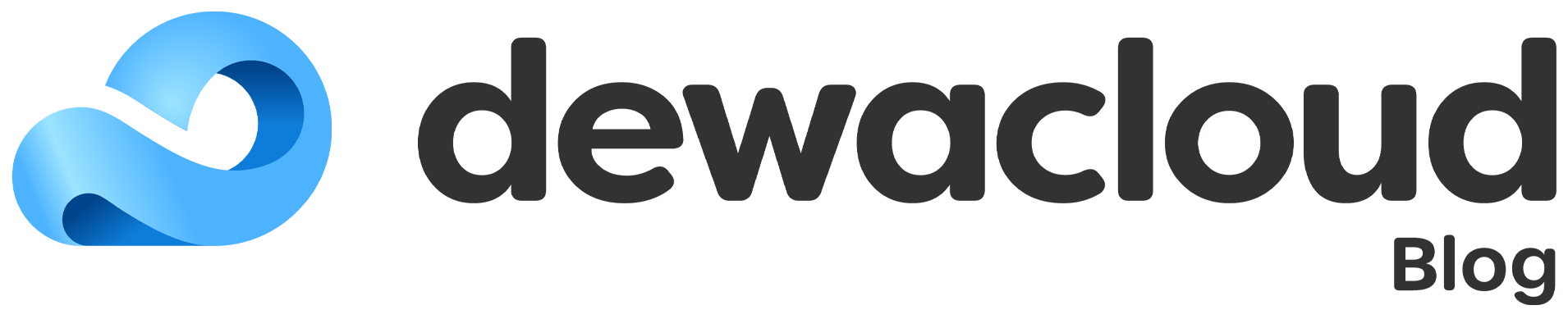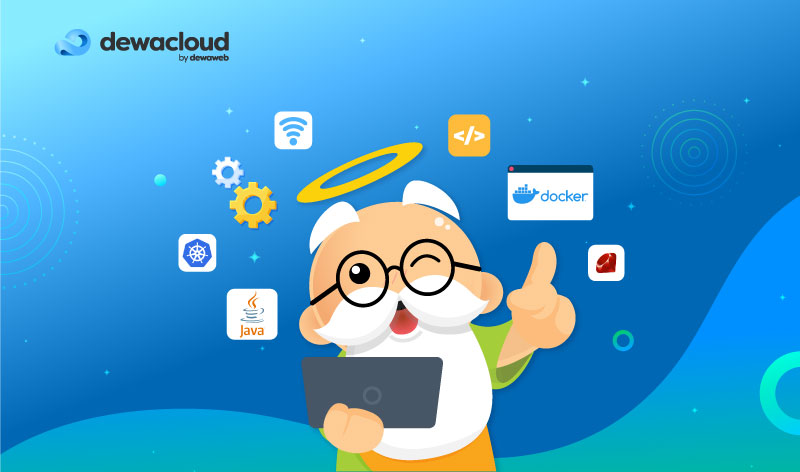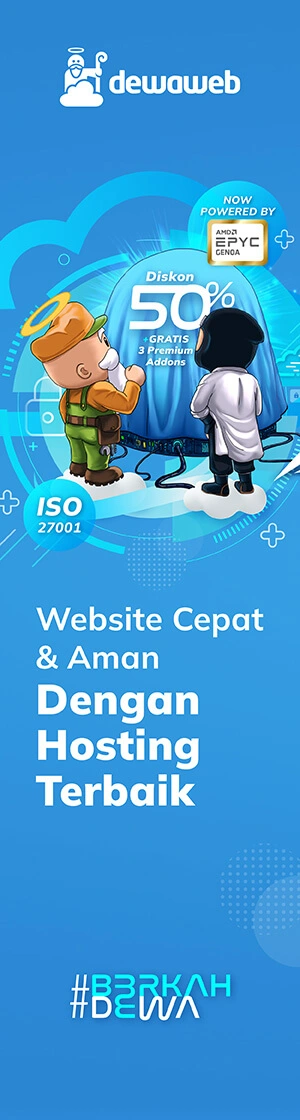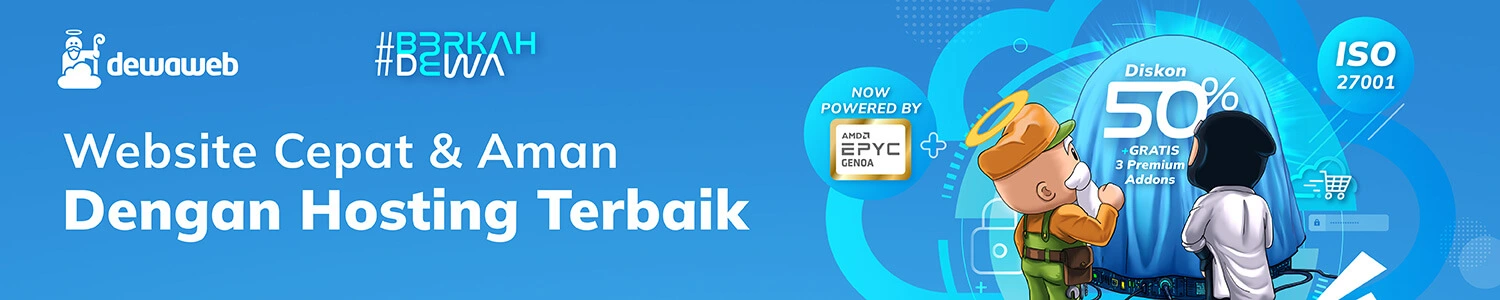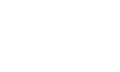Mount Points
Mount Points adalah fungsi data-sharing antar nodes atau environment pada satu account yang sama. Secara umum, cara ini sama seperti exporting data dengan linked directory atau filenya dari source ke destination.
Dewacloud
Dewacloud adalah layanan berbasis PaaS (Platform as a Service) dimana kamu dapat membuat, mengelola dan mendesain topologi dengan one-click, selain easy-to-use, tampilannya pun sudah user-friendly, sehingga dapat dengan mudah dipahami oleh user.
Pada artikel ini, kami akan membahas mengenai cara melakukan Mount Directory di Dewacloud.
Cara Melakukan Mount Directory di Dewacloud
Untuk melakukan Mount Directory ini, kamu perlu memastikan sudah memiliki account di Dewacloud.
Step 1: Login Dewacloud Dashboard
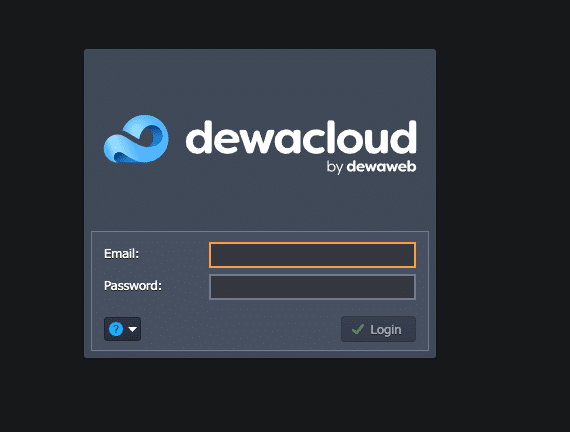
Login terlebih dahulu ke Dewacloud Dashboard dengan email dan password yang valid.
Step 2: Change Topology
Di sini, kami asumsikan kamu telah memiliki Environment, dan pada tutorial ini kami mencoba melakukan mount dari Shared Storage ke Application Server. Sehingga kamu perlu mengaktifkan Shared Storage NAS.
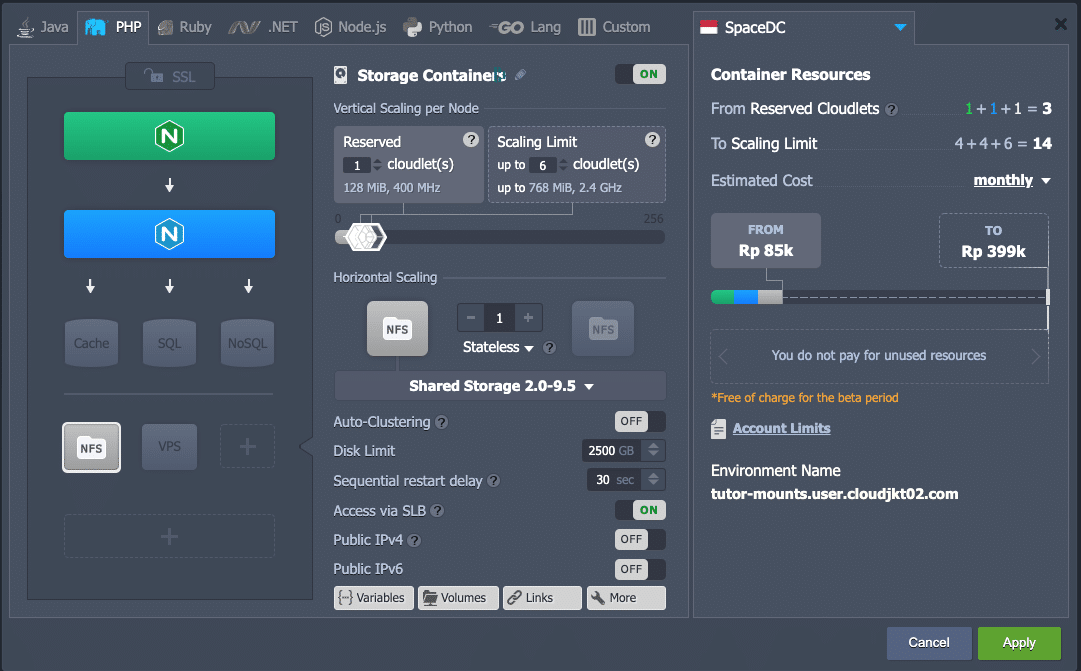
Jika sudah klik Apply, kemudian tunggu prosesnya selesai.
Langkah selanjutnya adalah kamu perlu memasukkan File Website di directory/data pada shared storage yang baru diaktifkan atau di enable layernya.
Di sini kami hanya membuat 3 file, yaitu index.php, contoh.html dan dewaweb.html.
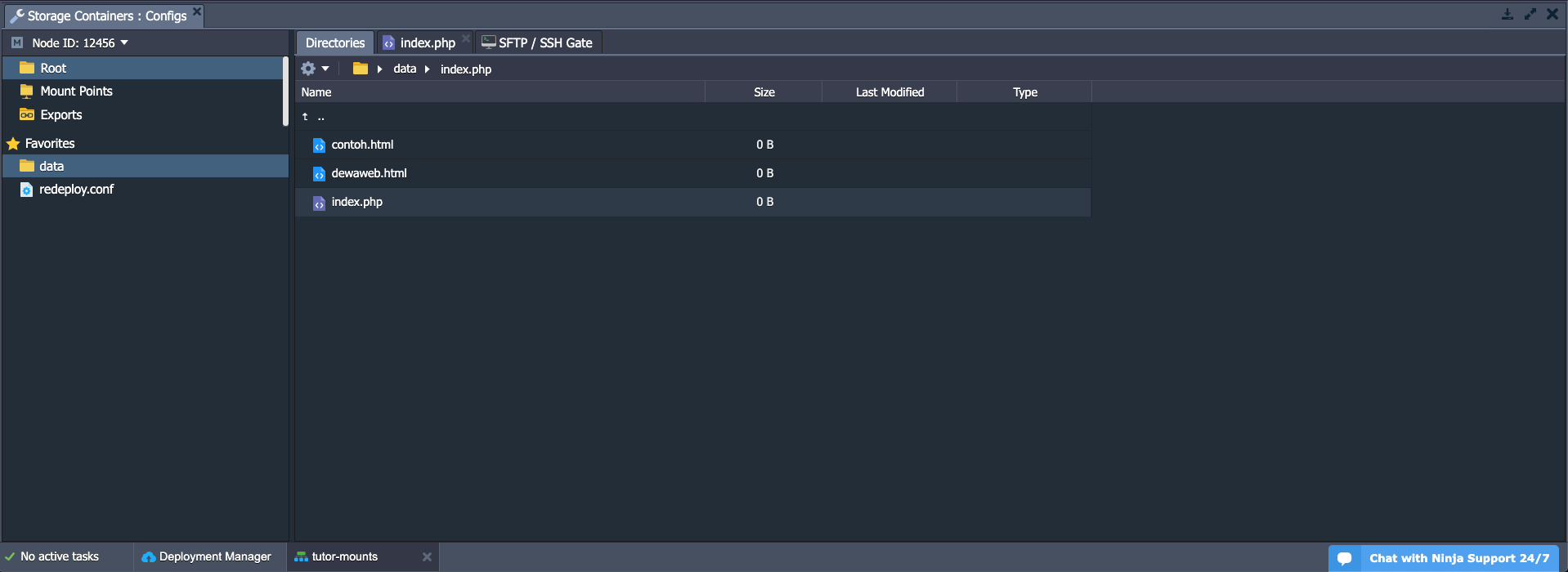
Untuk isi filenya kami buat secara random, karena hanya melakukan testing mount directory saja.
Step 3: Mount Points
Ke Application Servers > Config > Mount Points > Klik pada Mount.
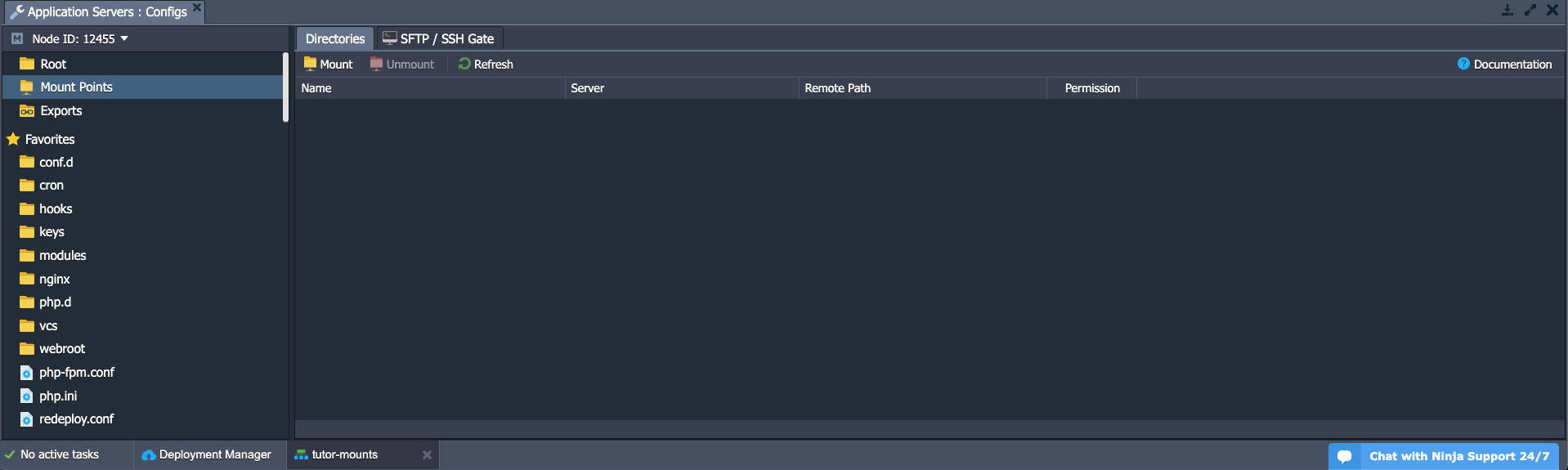
Kemudian masukkan path directory sesuai kebutuhan kamu.
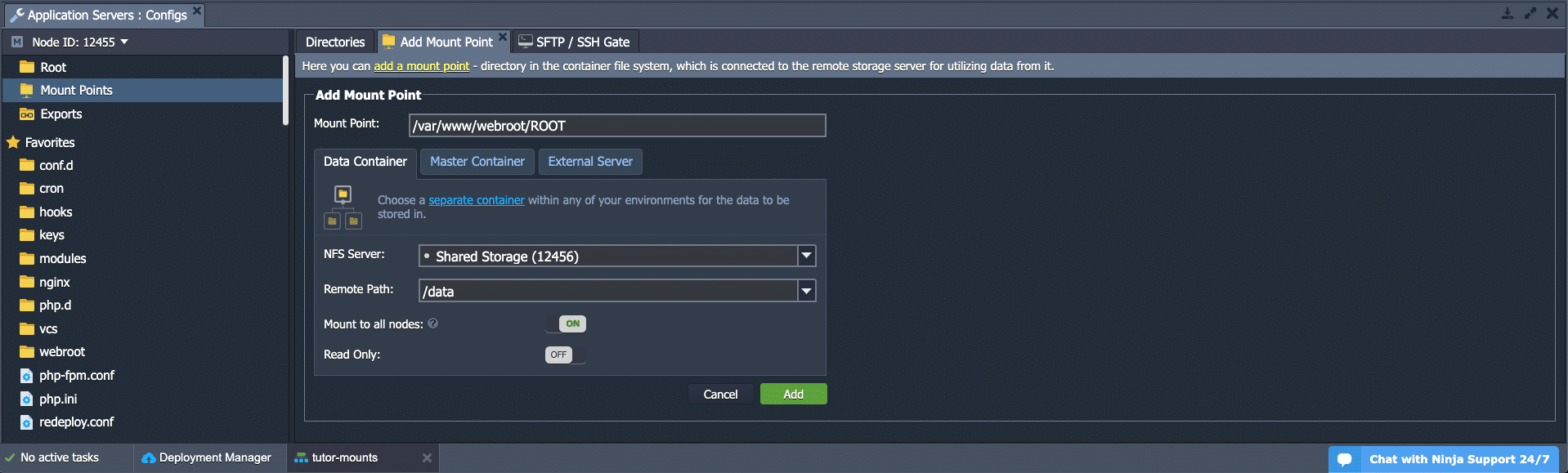
Penjelasan Add Mount Point
- Mount Point: destination directory yang akan kamu taruh atau pointing, kami menggunakan directory atau document root default dari application Sdervers, yaitu /var/www/webroot/ROOT/
- Data Cointainer – Pilih data container karena shared storage dan application servers ini berbeda container.
- NFS Server : Pilih shared storage yang ada di dalam 1 environment yang sama, atau yang sudah kamu upload atau setting file websitenya.
- Remote Path : Pilih directory /data, karena file website di taruh di dalam directory tersebut secara default.
- Mount to all nodes – Pilihan ini perlu digunakan jika kamu memiliki application servers lebih dari 1 node di Environment yang sama.
- Read Only – Pilih Off, karena supaya application servers memiliki kemampuan untuk write dan nantinya apa yang di-ubah di application servers akan ter-apply juga pada shared storage.
Jika sudah, klik Add dan tunggu proses mounting nya selesai. Lama atau tidaknya proses tergantung dari seberapa banyak dan besar size file yang di mount.
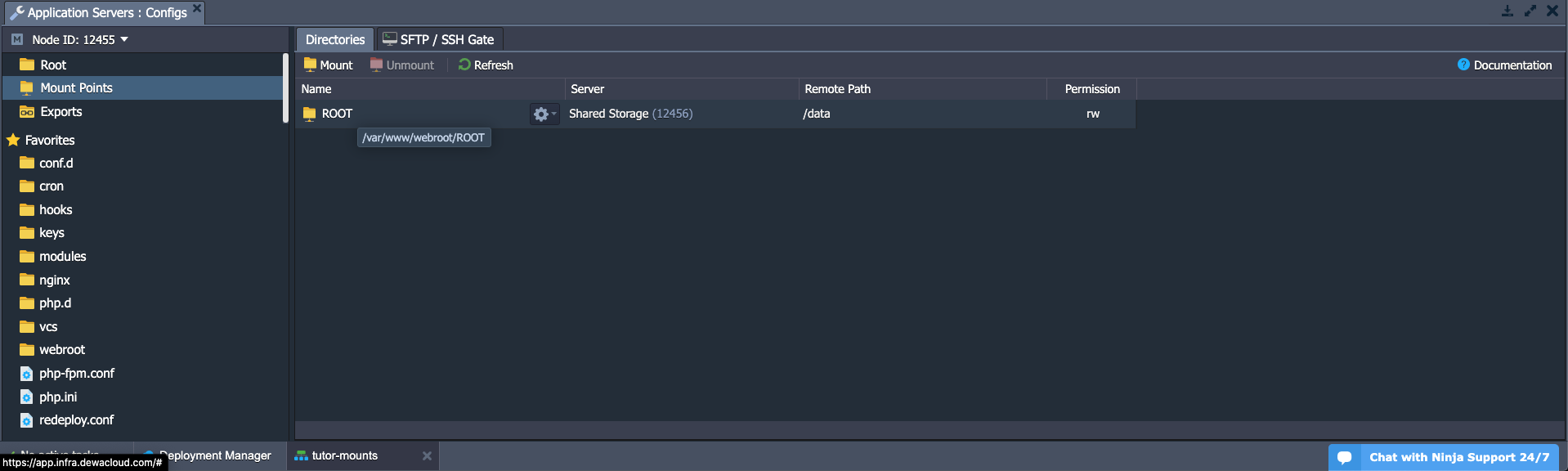
Tampilan di atas adalah settingan Mount Point yang sudah di lakukan sebelumnya.
Step 4: Testing
Langkah terakhir adalah testing, kamu bisa melihat isi file pada document root Application Servers atau di path /var/www/webroot/ROOT yang sudah kamu pilih di Mount Point sebelumnya.
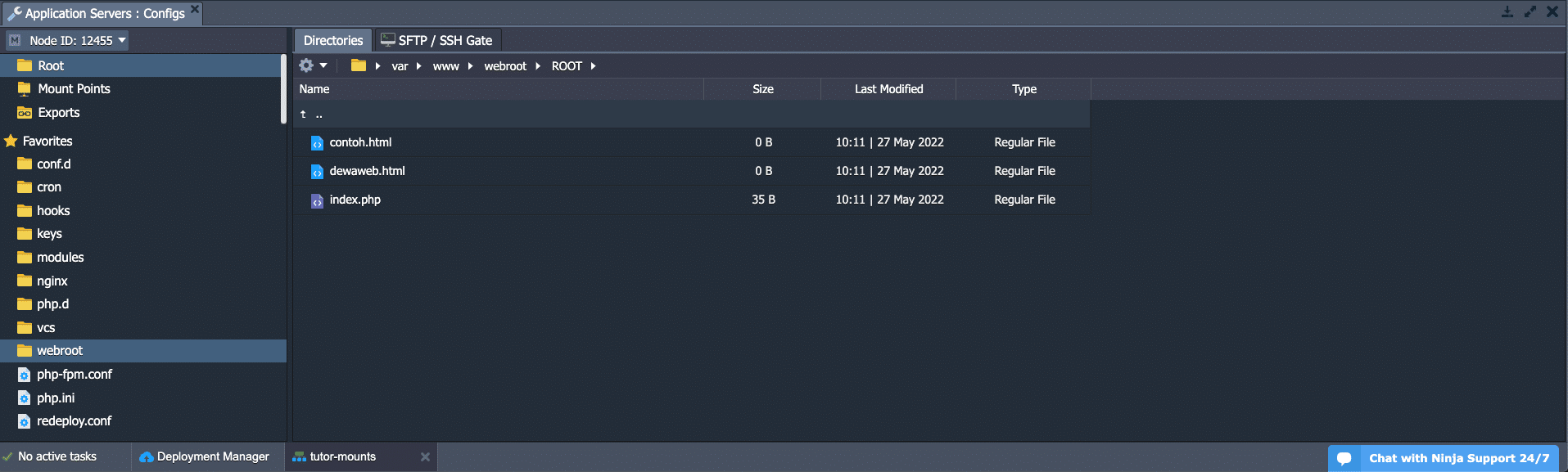
Tampilan di atas menandakan file-file yang sudah kami setting sudah berhasil di mount ke Application Servers.
Kesimpulan
Jika kamu mengikuti artikel ini dari awal sampai akhir, artinya kamu sudah berhasil melakukan Mount Directory di Dewacloud.
Demikian artikel ini, jangan sungkan untuk meninggalkan ide-ide topik yang ingin Anda baca di blog ini. Semoga artikel ini membantu, ya!